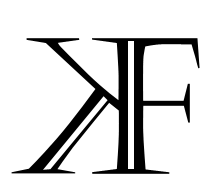Autor: Konstantin Filtschew
-
HOWTO: Xorg DPI Einstellungen mit NVIDIA Treibern festlegen und Bildschirmgröße einstellen
Um die richtige DPI Größe einstellen zu können, muss man zuerst einige Berechnungen einstellen. Die Größe des Bildschirms spielt eine entscheidende Rolle bei der Wahl der DPI Größe, da davon die ganze Darstellung der graphischen Oberfläche abhängt. Auf dieser Seite kann man ganz einfach und bequem die Informationen errechnen: http://pxcalc.com/ Um die richtigen Einstellungen festzulegen,…
-
Ein cooles Tool um die Leistung des Notebooks unter Windows zu Steuern: Notebook Hardware Control
Ich habe ein Tool gesucht, um die Leistung des Ntotebooks unter Windows bequem zu steuern. Von IBM gibt es ein Tool, dass dieses rundimentär leistet. Doch es gibt mittlerweile viel bessere Tools und eines hat mir besonders gefallen. Es heißt „Notebook Hardware Control“ und kann ziemlich viel und ist vor allem leicht zu bedienen. Zusätzlich…
-
Rhythmbox verweigert das Abspielen von Webradio Streams
Wenn Rhythmbox (eigentlich gstreamer) das Abspielen von Radiostreams verweigert und die Fehlermeldung wie „http: unkown plugin …“, „Unkown Playback error“ ausgibt, dann fehlt was – nur was. 🙁 Das war die Lösung: apt-get install libgnomevfs2-extra Warum auch immer – braucht man dieses Paket, um Radio Streams über Rhythmbox abzuspielen. Das eigentlich Problem liegt in dem…
-
HOWTO: Linux Kernel 2.6.X nach „Debian Art“ erstellen
Eine kleine Debian Unterrichtseinheit zum Thema: Wie erstelle ich ein Kernel Paket nach „Debian Kochrezept“. Für die Erstellung muss auf dem Rechner das Paket kernel-package installiert sein. 1. Kernel runterladen: # cd /usr/src # wget http://www.eu.kernel.org/pub/linux/kernel/v2.6/linux-2.6.22.tar.bz2 2. (optional) Eventuelle Patches für den Kernel runterladen: # wget http://www.eu.kernel.org/pub/linux/kernel/v2.6/patch-2.6.22.1.bz2 3. Linux Kernel entpacken und Link /usr/src/linux zu…
-
WordPress 2.2.2 und 2.0.11 beheben 2 Sicherheitslücken und einige Fehler
Heute ist ein neue Version von WordPress erschienen. Mit der Version 2.2.2 und 2.0.11 werden zwei kritische Sicherheitslücken und einige weitere Fehler behoben. Jeder Nutzer sollte sein Blog so schnell wie möglich aktualisieren. Bei der Aktualisierung soll laut den Entwickler keine Inkompatibilitäten oder Probleme auftreten. Noch einen schönen und in Deutschland sehr heißen Sonntag. ……
-
HOWTO: Tomcat5.5 unter Debian Lenny (Squeeze, SID wird identisch sein) installieren
Linux ist einfach, aber ab und an gibt es Schwierigkeiten und so wollte Tomcat5.5 nicht, so wie ich wollte. Deswegen schreibe ich hier kurz die Schritte auf, um Tomcat zum Laufen zu überreden. Diese Howto ist nur ein einfacher Einstieg und deckt nicht Sicherheitsmerkmale für den öffentlichen Betrieb ab. 1. Zuerst sollte man die SUN…
-
Java Virtual Machine JRE oder JDK unter Debian (Lenny / Sid) ändern
Was unter Gentoo java-config macht, existiert unter Debian auch und funktioniert so: Für die Java Runtime Environment: # update-alternatives –config java Für den Java Development Kit (JDK): # update-alternatives –config javac Damit kann man bequem Änderungen durchführen. … Konstantin
-
Lobet den Admin Day
Lobet alle Admins dieser Welt, die dafür sorgen, dass die Netzwerke, Server und das Internet funkzioniert. Über ein kleines Geschenk freut sich jeder und besonders die Leute, die sonst nie gedankt kriegen und das „Funkzionieren“ einfach vorausgesetzt wird. Bin auch admin, aaaahmen! Alsoooo wo ist mein Geschenk? Amazon Wunschliste ….. Konstantin
-
Evolution Rechtschreibprüfung aktivieren – was wird benötigt?
Ich musste wieder mal ein neues System installieren und suchen warum die Rechtschreibprüfung nicht geht. Folgende Pakete (Debian Etch bzw. Lenny) werden benötigt, damit es funktioniert: # apt-get install gnome-spell aspell aspell-en aspell-de Das Problem lag natürlich bei „gnome-spell“ – wer denkt schon daran, wenn „aspell“ schon installiert ist. Diese Erinnerung hilft mir das nächste…
-
Partitionen mit „dd“ unter Linux sichern und auch mal per ssh über das Netzwerk
Wieder eine tolle Aufgabe, die in Linux mit Leichtigkeit zu erledigen ist. Will man eine Partition mit „dd“ kopieren (bit für bit spiegeln), dann geht es auf die folgende Art und Weise: # dd if=/dev/sda1 of=/def/sdb1 oder für die ganze Festplatte: # dd if=/dev/sda of=/def/sdb Der Nachteil liegt darin, dass man keinen Fortschritt sieht. Dafür…