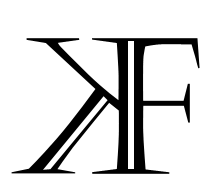Kategorie: Linux
-
HOWTO: Xorg DPI Einstellungen mit NVIDIA Treibern festlegen und Bildschirmgröße einstellen
Um die richtige DPI Größe einstellen zu können, muss man zuerst einige Berechnungen einstellen. Die Größe des Bildschirms spielt eine entscheidende Rolle bei der Wahl der DPI Größe, da davon die ganze Darstellung der graphischen Oberfläche abhängt. Auf dieser Seite kann man ganz einfach und bequem die Informationen errechnen: http://pxcalc.com/ Um die richtigen Einstellungen festzulegen,…
-
HOWTO: Linux Kernel 2.6.X nach „Debian Art“ erstellen
Eine kleine Debian Unterrichtseinheit zum Thema: Wie erstelle ich ein Kernel Paket nach „Debian Kochrezept“. Für die Erstellung muss auf dem Rechner das Paket kernel-package installiert sein. 1. Kernel runterladen: # cd /usr/src # wget http://www.eu.kernel.org/pub/linux/kernel/v2.6/linux-2.6.22.tar.bz2 2. (optional) Eventuelle Patches für den Kernel runterladen: # wget http://www.eu.kernel.org/pub/linux/kernel/v2.6/patch-2.6.22.1.bz2 3. Linux Kernel entpacken und Link /usr/src/linux zu…
-
HOWTO: Tomcat5.5 unter Debian Lenny (Squeeze, SID wird identisch sein) installieren
Linux ist einfach, aber ab und an gibt es Schwierigkeiten und so wollte Tomcat5.5 nicht, so wie ich wollte. Deswegen schreibe ich hier kurz die Schritte auf, um Tomcat zum Laufen zu überreden. Diese Howto ist nur ein einfacher Einstieg und deckt nicht Sicherheitsmerkmale für den öffentlichen Betrieb ab. 1. Zuerst sollte man die SUN…
-
Java Virtual Machine JRE oder JDK unter Debian (Lenny / Sid) ändern
Was unter Gentoo java-config macht, existiert unter Debian auch und funktioniert so: Für die Java Runtime Environment: # update-alternatives –config java Für den Java Development Kit (JDK): # update-alternatives –config javac Damit kann man bequem Änderungen durchführen. … Konstantin
-
Partitionen mit „dd“ unter Linux sichern und auch mal per ssh über das Netzwerk
Wieder eine tolle Aufgabe, die in Linux mit Leichtigkeit zu erledigen ist. Will man eine Partition mit „dd“ kopieren (bit für bit spiegeln), dann geht es auf die folgende Art und Weise: # dd if=/dev/sda1 of=/def/sdb1 oder für die ganze Festplatte: # dd if=/dev/sda of=/def/sdb Der Nachteil liegt darin, dass man keinen Fortschritt sieht. Dafür…
-
Debian auf Englisch mit Anpassungen für Betrieb in Deutschland
Die Anpassungen für den Betrieb sind wegen Kodierung von Umlauten und z.B. Papiergröße usw. nötig. Mir liegt es sehr viel daran, dass die Ausgaben und die MAN-Pages auf Englisch bleiben, da die Übersetzung oft sehr ungewohnt ist. Ich entschuldige mich schon mal vorab bei den Übersetzern, aber ich mag es halt lieber auf Englisch. 😉…
-
/tmp mit „noexec“ unter Debian Linux
Das /tmp Verzeichnis beinhaltet eine Menge Dateien, die z.B. über Uploadformulare oder Web-Applikationen auf den Rechner kommen und eventuell durch fehlerhafte Anwendungen ausgeführt werden können. Dies passiert meistens nur in dem /tmp Verzeichnis, da alle Dateien über den Webserver meistens zuerst an diesen Ort kopiert werden oder fast jeder Benutzer auf dem System Zugriff auf…
-
Netzwerkkarten an bestimmte Namen und damit Reihenfolge unter Linux binden
Besitzt ein Computer mehrere Netzwerkkarten(LAN, Wlan, Firewire-Net), so hat man ständig Ärger mit den Namen, weil sich die Module in verschiedener Reihenfolge laden oder die Namen nicht wie gewollt oder gewünscht liegen. Die Abhilfe schafft hier in jedem modernen Linux das Device Interface UDEV. Für Netzwerkkarten unter Debian die folgende Datei editieren: /etc/udev/rules.d/z25_persistent-net.rules So sehen…
-
Debian GNU/Linux 4.0 (Etch) goes stable
Heute ist die aktuelle Debian Testing Version 4.0 mit dem Namen Etch als stabile Version veröffentlicht worden. Nach dem Release Plan hätte die Version schon im August veröffentlicht werden sollen, aber wegen zu vielen Kritischen Fehlern wurde die Veröffentlichung verschoben. Damit geht das Debian Team den sicheren Weg und umgeht unnötige Aktualisierungen wegen Fehlern. Zu…
-
Schrift und Schriftgröße in Google Earth unter Linux anpassen
Dieser Info ist für neue Google Earth Version obsolete. In den Kommentaren steht die Beschreibung für die neue Version von Google Earth (bei mir im Moment 4.3.X). Ich hatte das Problem, dass meine Schrift in Google Earth mikrosokopisch klein war und man kaum was lesen konnte. Dieses Problem lässt sich aber lösen, indem man die…