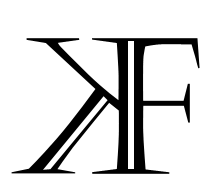Kategorie: Linux
-
Smart Cards durch die in Java eingebaute Java Smartcard I/O javax.smartcardio.* ansprechen
Zuerst mache ich eine kleine Einführung in das Thema Java und Smartcads und beschreibe danach wichtige Punkte für Linux und Windows. Java hat seit Version 1.5 (5.0) eine Unterstützung für Smartcards bereits eingebaut. Es nutzt dafür die eigene Provider Technik und greift über PC/SC auf die Smartcard zu. Das bedeutet es sind keine weiteren Module…
-
Mit Java über JPCSC auf den Smartcardreader und die Smartcard unter Linux zugreifen
Nach etwas Arbeit habe ich den JPCSC Wrapper in der Version 0.8.0 für PCSC unter Ubuntu Jaunty 9.04 zum laufen gebracht. Dafür waren diverse Änderungen am Quellcode von JPCSC notwendig, die ich zuerst beschreibe. Die folgenden Pakete müssen zuerst auf dem System installiert werden: [code] sudo aptitude install sun-java6-jdk libpcsclite-dev libpcsclite1 [/code] Danach muss JPCSC…
-
Aktualisierung des Intel Graphikkartentreibers unter Ubuntu 9.04 Jaunty löst viele Probleme
Heute habe ich mich nach längeren Problemen mit dem Intel Graphikkarten Treiber dazu entschieden diesen zu aktualisieren. Die Ubuntu 9.04 (Jaunty) Version kam zu einem denkbar schlechten Zeitpunkt aus Sicht des Kernels und der Intel Treiber raus. Intel hat kurz vorher begonnen die Treiber komplett auf die neue Kernel Architektur umzubauen. Mit dem Kernel 2.6.28…
-
ext3 Performanzverbesserungen und CFQ Linux Scheduler Internals auf lwn.net
Heute bin ich zufälligerweise über den Artikel Solving the ext3 latency problem gestolpert. In diesem ist beschrieben wie Latency Probleme im ext3 Dateisystem untersucht, aufgedeckt und behoben wurden. Vor allem interessant finde ich die Beschreibung der internen Abläufe im Kernel und besonders im CFQ Scheduler. Dieser stellt in heutigen Betriebssystemen den modernsten Scheduler dar. Besonders…
-
CUPS-PDF unter Ubuntu 8.10 Interpid nutzen
Installiert man das Paket durch z.B. aptitude: [code] aptitude install cups-pdf [/code] So wird zwar ein Drucker (PDF) angelegt und es wird auch gedruckt, aber das Ergebnis kommt nirgends raus. Wenn man jetzt in die Date /var/log/cups/cups-pdf_log schaut, dann sieht man das Problem. Unter dem jeweiligen Benutzernamen in den Home-Folder muss ein Ordner mit dem…
-
Automatisches Einbinden der Windows Laufwerke über DBUS unter Debian/Ubuntu/andere verhindern
Nach der Installation aktueller Linux Distributionen werden Windows Laufwerke direkt in Linux zum einbinden angezeigt. Will man die Laufwerke in Linux nicht anzeigen, so sollte man eine XML-Datei anlegen und dbus neustarten. Diese Datei kann z.B. so heißen und hier liegen: [code] /usr/share/hal/fdi/preprobe/95userpolicy/10ignore-disks.fdi [/code] Hier ist der Beispielinhalt der Datei: [code] < ?xml version="1.0" encoding="UTF-8"?>…
-
SSHFS unter Linux und Windows direkt nutzen
Dateisysteme unter Linux mit SSH über das Netzwerk einbinden ist eine mehr als praktische Sache. Dazu findet die Übertragung gesichert statt, was bei NFS und Samba nicht der Fall ist. Die ganze Geschichte funktioniert unter Debian und Ubuntu wie folgt: [code] # Paket installieren: aptitude install sshfs # Seinen Benutzer in die Gruppe fuse aufnehmen:…
-
15 Jahre Debian! Ich gratuliere ebenfalls diesem erfolgreichen Projekt
Am 18.08.2008 ist das Debian Projekt 15 Jahre alt geworden. Ich gratuliere dem Debian Projekt zu diesem Jubiläum. Für mich stellt Debian Linux noch immer die beste freie Linux Distribution dar. Qualitativ ist Debian kaum zu schlagen. Die Wahl von Debian Linux unter anderem für große Stadtprojekte wie München spricht für die Qualität von Debian.…
-
HOWTO: Hauppauge HVR 900 DVB-T Tuner und verwandte Modelle unter Linux nutzen
Das ist die dritte Fassung der Anleitung. Nutzer bis einschließlich Kernel 2.6.23.X richten sich bitte an der folgenden Anleitung: http://konstantin.filtschew.de/blog/2006/11/30/…/ Nutzer ab Kernel 2.6.24.X benutzen bitte diese Anleitung. Die laufende Kernel Version kann unter Linux mit dem Befehl „uname -r“ eingesehen werden. Hintergrundwissen: Die Treiberstruktur hat sich mit dem Wechsel auf Kernel 2.6.24 komplett geändert.…
-
Software RAID 0/1/5 unter dem Debian Installer erstellen
Die Grundidee hinter dem Software Raid von Linux besteht darin, Partitionen zu erstellen und diese zu einem Raid zu verbinden. Mit diesem Grundgedanken wird es auch einfach das Raid einzurichten, weil nur dadurch klar wird, dass man auf jeder der Raid Festplatten die Partitionen x-fach anlegen muss. Performance von Software Raid: Man sollte nicht zu…